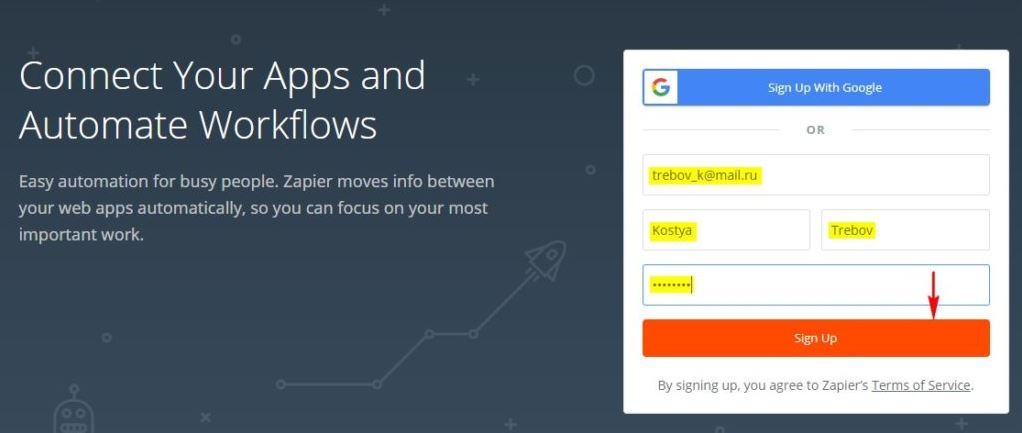Если всё это есть — идём дальше!
1. Регистрация в сервисе Zapier
Заходим на страницу сервиса Zapier и регистрируемся. Можно войти под аккаунтом Google, но я, для чистоты примера, зарегистрируюсь на обычную почту.
Следующие шаги настройки можно пропускать, кликая «Skip».


Далее я сразу перейду к подтверждению почты, потому что нужный нам сервис без этого работать не будет. Кликаем на профиль и ‘Settings’ (Настройки).

Теперь кликаем «подтвердить email», переходим в почту, на которую регистрировались и кликаем там подтверждение.

Регистрация закончена!
2. Настраиваем парсинг входящих сообщений с заявками
Создаём ZAP — это такой автоматический процесс, который будет совершать всю тяжёлую работу. Кликаем «Make a Zap».

Выбираем «Email Parser».

Выбираем в качестве условия срабатывания — «New Email» (новое письмо).

Если вы подтвердили свою почту, которую указали при регистрации, то здесь нужно будет только кликнуть «Authorize» (авторизация).

После этого у нас появляется сервис «Zapier Email Parser». Кликаем «Тест», кнопка тест должна стать зелёной. После чего нажимаем «Save + Continue» (сохранить и продолжить).

Теперь нам нужно создать служебный почтовый ящик, но который будут приходить заявки. Переходим по ссылке (а лучше открываем в новой вкладке через «Ctrl+клик»).

Сервис тут же создаёт почту, на которую мы будем отправлять наши заявки. Копируем её и вставляем на своём сайте в список email-ов, на которые приходят заявки. Если у вас там одна единственная поста, можно добавить эту через запятую. Есть ещё вариант настроить автоматическую пересылку на этот email в функциях почтового сервиса.
В общем, нужно сделать так, чтобы на эту почту приходили заявки. И тут же прислать тестовую заявку — без неё не получится настроить парсер.

Вот наша заявка пришла и тут же отобразилась на странице.

Теперь выделяем те значения полей, которые нужно занести в таблицу. У меня это Имя и Телефон. После выделения появляется окно, куда нужно ввести некий идентификатор (какой сами придумаете) для того, чтобы в дальнейшем передавать его значение в таблицу.
Т.е. когда в новой заявке на месте Станислава будет Николай, он попадёт в тот же столбец в таблице только в новой строке.

После ввода идентификаторов они появляются в таком виде {{идентификатор}}. Сохраняем результат.

Итак, парсер настроен. Переходим обратно к нашему Zap.

Кликаем в поле поиска и выбираем проверку парсера.

Находим наш почтовый ящик, выбираем его и продолжаем. Если нашего email нет, нажмите «Refresh Fields» (обновить поля).


В последнем примере (если его развернуть) мы видим свою обработанную заявку. Продолжаем.

Всё, парсер настроен! Далее полученные значения нужно поместить в таблицу.
3. Настройка добавления лидов в таблицу Google Docs
Прежде всего, нужно зайти под своим аккаунтов в Google Docs и создать таблицу.

Теперь назовем его «Заявки», переименуем вкладку (страницу) в «Парсер почты». Также проставим первые ячейки колонок Дата, Имя и Телефон. Вы можете создавать поля вод свои нужды (город, фамилия, email и т.п.).
Вы можете назвать все эти значения по-своему. Например, вместо «Парсер почты» — «Заявки с сайта Окна-Шоп».

Теперь возвращаемся в Zapier и добавляем ещё один шаг к нашему проекту («запу»).

Кликаем в строку поиска и выбираем Google Sheets (таблицы Гугл).

Выбираем действие — Создать новую строку в таблице. Сохранить и продолжить.

Подключаем свой аккаунт Google — одобряем все разрешения.

Теперь тестируем и сохраняем.

Теперь выбираем свою таблицу, вкладку (страницу) и для полей выбираем нужные значения из списка — как на картинку снизу. Для поля «Дата» выбираем значение «Date».

Должна получиться похожая картинка. Кликаем «Продолжить».

Тесть прошёл успешно. Осталось только проверить саму таблицу. Финишируем (т.е. нажимаем «Finish»).

Вот мы видим свою запись на нужном месте.

Теперь, когда всё готово, осталось только включить наш Zap. После включения на всякий случай отправьте ещё одну заявку, чтобы железно убедиться что всё работает.

Также читайте:
«Как настроить выгрузку (парсинг) лидов из Фейсбука и Инстаграма. Пересылка лидов по почте и добавление в базу»
«Как добавить и протестировать форму лидов для Фейсбука и Инстаграма»
Источник: spydevices.ru